The latest versions of Windows, Mac, and Linux all have SSH capabilities built into their terminals.
- In Windows, go to the Start menu and search for “PowerShell” (or “Command Prompt” – both work.
- On a Mac, go to Launchpad (or do a Spotlight search with Cmd+Space) and search for “terminal.”
- On Linux, it depends on which distribution, but there should be a similar application launcher you can search for “terminal” in.
Once in a terminal window, type the following:
ssh <netid>@<server>
where <netid> is your username and <server> is the name of the machine or host you are trying to connect to.
For example, if my netid was 12abc34 and I wanted to connect to linux2.caslab.queensu.ca, I would type: ssh 12abc34@linux2.caslab.queensu.ca.
If it’s your first time connecting to this host from your current device, you will be prompted to accept an encryption key. Simply type “yes” and press enter.
You will then be asked for your password. Type it in and note that nothing will appear to make it look like you have typed anything. This is normal. If you make a mistake, press backspace a bunch of times and try again.
The whole process is illustrated in the following animation (using Windows PowerShell, but it is the same on all platforms):
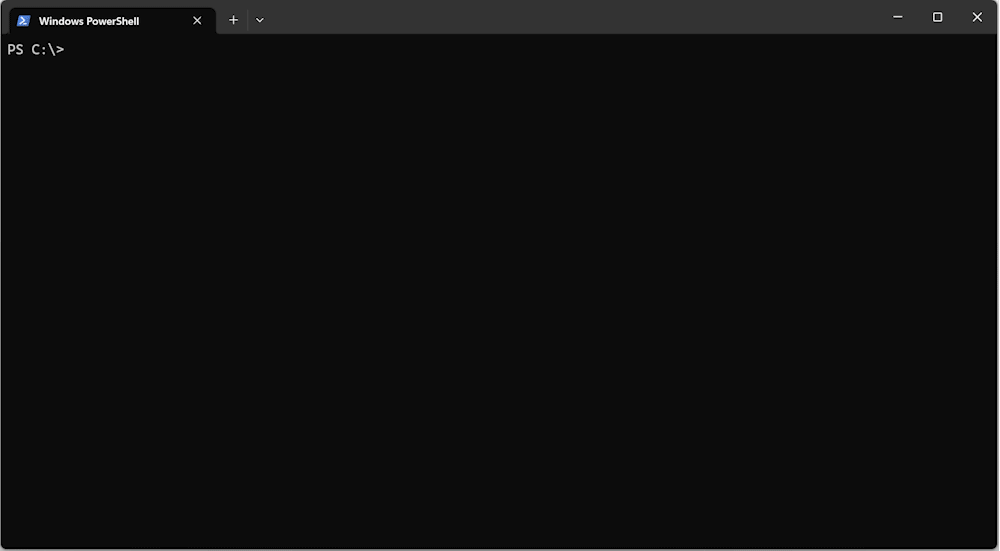
And that’s it. If you have any problems, please consult the FAQ or contact help@cs.queensu.ca.
